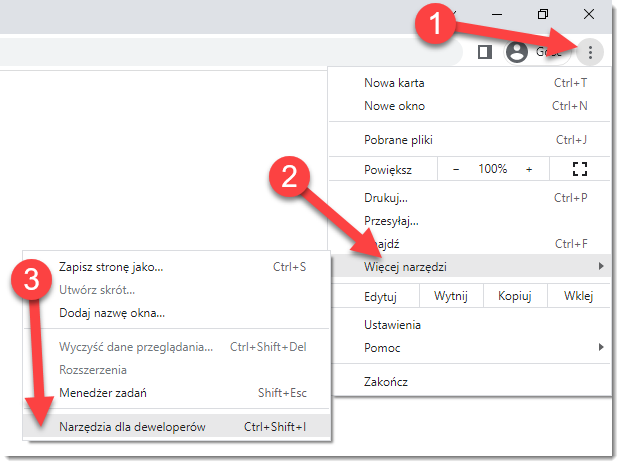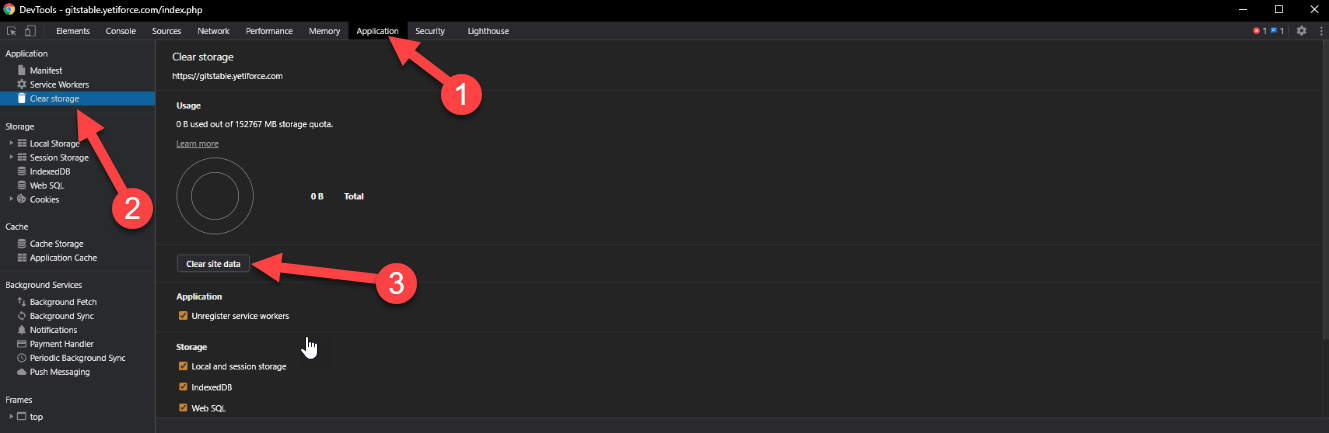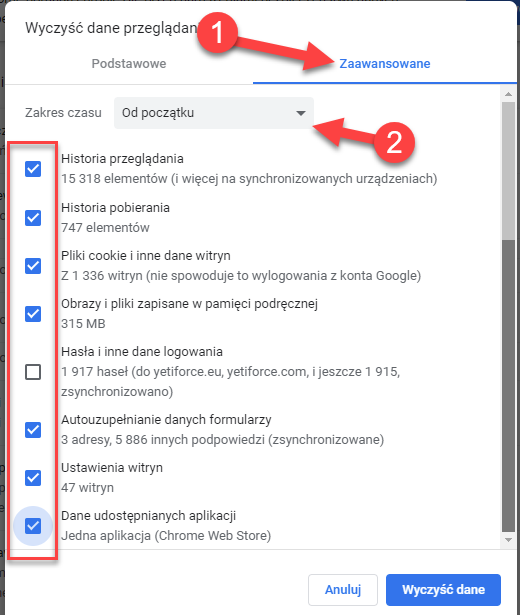Jak zainstalować system YetiForce Portal?
- Wstęp do dokumentacji:
W tym artykule pokażemy jak można szybko zainstalować YetiForce Portal 2. Portal może służyć jako miejsce przeznaczone dla klientów, dostawców lub partnerów. Jest to uniwersalne narzędzie do komunikacji z wszystkimi osobami, z którymi współpracujemy.
Deprecated: str_replace(): Passing null to parameter #3 ($subject) of type array|string is deprecated in /home/phdevpax1/public_html/yetiforce/templates/yootheme/vendor/yootheme/theme/src/Theme/ViewHelper.php on line 104
social
Deprecated: str_replace(): Passing null to parameter #3 ($subject) of type array|string is deprecated in /home/phdevpax1/public_html/yetiforce/templates/yootheme/vendor/yootheme/theme/src/Theme/ViewHelper.php on line 104
social
Deprecated: str_replace(): Passing null to parameter #3 ($subject) of type array|string is deprecated in /home/phdevpax1/public_html/yetiforce/templates/yootheme/vendor/yootheme/theme/src/Theme/ViewHelper.php on line 104
social
Deprecated: str_replace(): Passing null to parameter #3 ($subject) of type array|string is deprecated in /home/phdevpax1/public_html/yetiforce/templates/yootheme/vendor/yootheme/theme/src/Theme/ViewHelper.php on line 104
social
Deprecated: str_replace(): Passing null to parameter #3 ($subject) of type array|string is deprecated in /home/phdevpax1/public_html/yetiforce/templates/yootheme/vendor/yootheme/theme/src/Theme/ViewHelper.php on line 104
social
Deprecated: str_replace(): Passing null to parameter #3 ($subject) of type array|string is deprecated in /home/phdevpax1/public_html/yetiforce/templates/yootheme/vendor/yootheme/theme/src/Theme/ViewHelper.php on line 104
social
W tym artykule pokażemy jak można szybko zainstalować YetiForce Portal 2. Portal może służyć jako miejsce przeznaczone dla klientów, dostawców lub partnerów. Jest to uniwersalne narzędzie do komunikacji z wszystkimi osobami, z którymi współpracujemy.
W tym artykule pokażemy jak można szybko zainstalować YetiForce Portal 2. Portal może służyć jako miejsce przeznaczone dla klienta, dostawcy lub partnera. Jest to uniwersalne narzędzie do komunikacji z wszystkimi osobami z którymi współpracujemy.
Instalacja YetiForce Portal 2
Instalacja Portalu odbywa się tak samo jak CRM-a, za pomocą kreatora przez przeglądarkę.
Przed instalacją sprawdź czy twój serwer spełnia odpowiednie wymagania. Portal ma takie same wymagania jak CRM: Wymagania Portalu dla serwera WWW lub Jak zainstalować YetiForce na Debian 10
Uproszczona instrukcja instalacji znajduja się na naszym repozytorium GitHub.
Osoba instalująca Portal powinna mieć przynajmniej podstawową wiedzę w zakresie serwerów WWW, baz danych oraz uprawnień na serwerze. 99% problemów instalacyjnych wynika z niewystarczającej wiedzy osób, które instalują aplikacje. Jeżeli nie jesteś pewien czy sobie poradzisz, poproś kogoś z odpowiednią wiedzą informatyczną. Cała operacja instalacji zajmie maksymalnie od 2 do 10 minut.
KROK 1 - Pobierz i wgraj pliki systemu
W pierwszej kolejności przygotuj pliki instalacyjne. Źródła skąd można pobrać system znajdują się na: github.com/YetiForceCompany/YetiForcePortal2
- Pobierz najnowszą wersję Portalu
UWAGA - Zalecamy pobranie wersji oznaczonych jako "complete", na przykład YetiForcePortal2-6.2-complete.zip. Jeśli została pobrana inna wersja niż "complete", to przed instalacją systemu należy zainstalować biblioteki przy użyciu yarn'a i composer'a.
Ważna jest kolejność - najpierw yarn, potem composer.
Przykładowy skrypt instalacyjny możesz pobrać stąd. - Pobrany plik ZIP rozpakuj, np. za pomocą programu 7-Zip.
- Katalog z Portalem, który otrzymasz po rozpakowaniu pliku ZIP, skopiuj na serwer WWW, np. za pomocą programu FileZilla, WinSCP.
- Następnie postępuj zgodnie z kreatorem, którego wywołasz z poziomu WWW tam, gdzie skopiowałeś pliki YetiForce Portal.
Możesz też użyć konsoli bash:
cd /home/yfprod/html/
wget -O YetiForcePortal2.zip https://github.com/YetiForceCompany/YetiForcePortal2/releases/download/6.2/YetiForcePortal2-6.2-complete.zip
unzip YetiForcePortal2.zip
rm YetiForcePortal2.zip
chown -R yfprod:yfprod /home/yfprod/html/KROK 2 - Uruchomienie kreatora instalacji
Uruchom w oknie przeglądarki adres docelowy Twojego CRM-a. System powinien pokazać kreator instalacji. Jeśli to nie nastąpiło, to może oznaczać, że wystąpiły jakieś problemy. W tym przypadku, możesz spróbować uruchomić adres: __SITE_URL__/index.php?module=Install&view=Install np. https://gitdeveloper.yetiforce.com/index.php?module=Install&view=Install

Na ekranie startowym w kreatorze instalacji dostępna jest możliwość konfiguracji języka instalacji.
KROK 3 - Wprowadzanie danych dostępowych
UWAGA: Ten krok wymaga aktywnego dostępu do API !!!
W razie problemów zapoznaj się z dokumentacją oraz informacjami na repozytorium GitHub.
Dane dostępowe można znaleść w panelu "Konfiguracja systemu > Integracja > Web service - Aplikacje".


Więcej…Jak zainstalować system YetiForce Portal?
- Kliknięć: 618